Content
- Introduction
- Chapter-1: Getting Started with Linux
- Chapter-2: Navigating the Terminal
- Chapter-3: Understanding the File System
- Chapter-4: Package Management in Linux
- Chapter-5: User Management
- Chapter-6: Processes and Services
- Chapter-7: Networking Essentials
- Chapter-8: Shell Scripting for Automation
- Chapter-9: Securing Your Linux System
- Chapter-10: Advanced Linux Topics
- Chapter-11: Some common useful Linux commands
- Conclusion
- References
Introduction
Linux, with its open-source nature, has become an essential skill for data professionals. Whether you're an aspiring data scientist, analyst, or data engineer, a solid understanding of Linux can greatly enhance your capabilities. Here, we will embark on a journey to master Linux, covering everything from basic commands to advanced topics relevant to the data world.Chapter-1: Getting Started with Linux
Linux, born out of the vision of Linus Torvalds in 1991, has evolved into a powerful, open-source operating system widely used in various industries. Understanding its history and significance sets the stage for harnessing its potential in the data-centric world. Linux's journey began as a personal project by Linus Torvalds, a Finnish student, who aimed to create a free and open-source alternative to Unix. Over the years, a collaborative effort by developers worldwide transformed Linux into a robust, community-driven OS. Its stability, security, and scalability have made it a cornerstone in server environments and, increasingly, a go-to for data professionals.- Significance of Linux in Data Science: Linux's role in data-related fields cannot be overstated. Its open-source nature allows for customization, making it an ideal platform for handling vast datasets, running analytical processes, and managing data infrastructure. From data scientists running analyses to data engineers orchestrating workflows, Linux provides a stable and efficient environment.
- Choosing the Right Distribution:
Linux comes in various distributions, each tailored for specific use cases. The choice of distribution depends on factors like user preferences, system requirements, and intended applications. Common distributions include:
- Ubuntu: User-friendly and widely used, suitable for beginners.
- CentOS: Known for stability, often preferred for server environments.
- Arch Linux: Favored by enthusiasts for its minimalistic approach.
- Choose your distribution: Among the plethora of Linux distributions, Ubuntu stands out for its user-friendly interface, extensive community support, and wide adoption. Particularly suitable for beginners, Ubuntu simplifies the transition to Linux without compromising functionality. Ubuntu is a Linux distribution or operating system based on the Linux kernel.
UBUNTU
About UBUNTU: Ubuntu is built upon the Debian architecture, inheriting its stability and package management system. Debian refers to an operating system or distribution that is built upon the Debian Linux distribution. Debian is one of the oldest and most influential Linux distributions, known for its commitment to free and open-source software principles. Debian package files typically have the extension.deb.
Many other Linux distributions, including Ubuntu, are derived from Debian.
- Versions: Ubuntu has two types of releases - Long Term Support (LTS) and regular releases. LTS versions are supported for five years, providing a stable platform, while regular releases are supported for nine months and include the latest features.
- Desktop Environments:
- Unity (discontinued): Historically, Ubuntu used the Unity desktop environment. However, starting from version 17.04, Ubuntu switched back to GNOME as its default desktop environment.
- GNOME: The default desktop environment for Ubuntu since version 17.04, known for its simplicity and flexibility.
- Package Management: Ubuntu uses APT (Advanced Package Tool) for package management. It simplifies the process of installing, updating, and removing software packages.
The
aptcommand is a powerful command-line tool, which works with Ubuntu’s Advanced Packaging Tool (APT). Some examples of popular uses for the apt is:
sudo apt upgrade - Software Center: A user-friendly graphical interface for managing software on Ubuntu. Users can browse and install applications with ease.
- Community and Support:Ubuntu has a vast and active user community. Online forums, documentation, and community-driven support contribute to its accessibility for users of all levels.
- Server Edition: Apart from the desktop edition, Ubuntu offers a server edition that is widely used for server deployments. It includes features like the Landscape server management tool and optimized server packages.
- Cloud Integration: Ubuntu is a popular choice for cloud computing. It is supported on major cloud platforms, including AWS, Google Cloud Platform (GCP), and Microsoft Azure.
- Snap PackagesUbuntu introduced the Snap packaging system, allowing developers to package their applications with all dependencies included. This provides a more isolated and secure environment for applications. This package is just like Docker containerization.
Similarities Aspect Ubuntu Snap Packages Docker Containerization ✔ ✔ Cross-Platform Compatibility ✔ ✔ Isolation ✔ ✔ Ease of Deployment ✔ ✔ Versioning ✔ ✔ Differences Packaging Format Self-contained Snap package Layered file system approach Application Lifecycle User-friendly, automatic updates Emphasis on entire application stack Use Cases Desktop, server, IoT applications DevOps, microservices Ecosystem Ubuntu-centric Widely adopted across Linux distributions, broader industry support Container Orchestration Not designed for large-scale orchestration Docker Swarm, Kubernetes support - Security: Ubuntu employs AppArmor, a Linux kernel security module, to restrict programs' capabilities to enhance system security.
- Commonly used linux commands:
Command Description lsList files and directories in the current directory. cdChange the current directory. pwdPrint the current working directory. cpCopy files or directories. mvMove or rename files or directories. rmRemove (delete) files or directories. mkdirCreate a new directory. rmdirRemove an empty directory. touchCreate an empty file. nanoOpen the Nano text editor. catDisplay the contents of a file. chmodChange file permissions. chownChange file ownership. psDisplay information about running processes. killSend a signal to a process, terminating it. dfDisplay disk space usage. duDisplay file and directory space usage. topDisplay and manage system processes in real-time. aptAdvanced Package Tool for managing software packages. sudoExecute a command as the superuser (root).
- Download Ubuntu ISO: Visit the official Ubuntu website and download the ISO file corresponding to your system architecture.
- Create a Bootable USB: Creating a bootable USB is a crucial step when installing an operating system like Ubuntu. A bootable USB serves as the
installation medium for the Linux operating system. The USB drive contains the necessary files and system images required to initiate and complete the installation
process on your computer. Here how you can create a bootbale USB for Ubuntu from Linux, MacOS and windows:
- On a Linux system: Insert the USB drive into your linux system and then Open the terminal. Find the name
of the USB drive (if not known) by using
lsblkorfdisk -land then use following command
Make sure to replacesudo dd if=/path/to/ubuntu.iso of=/dev/sdX bs=4M status=progress/path/to/ubuntu.isowith the actual path to your Ubuntu ISO file, and/dev/sdXwith the correct device name of your USB drive. - MacOS:
Insert your USB drive into the Mac. Open Terminal. Identify the USB drive using the command
diskutil list. Next Unmount the USB drive with using
(replace thediskutil unmountDisk /dev/diskX/dev/diskXwith the identifier of your USB drive) and then use following command in ther terminal to copy the UBUNTU ISO to the USB drive:
(Again, replacesudo dd if=/path/to/ubuntu.iso of=/dev/rdiskX bs=1m/path/to/ubuntu.isowith the actual path and/dev/rdiskXwith the correct identifier of your USB drive.) - WIndows: YOu can follow instrunction provided at Create a Bootable USB Flash Drive
- On a Linux system: Insert the USB drive into your linux system and then Open the terminal. Find the name
of the USB drive (if not known) by using
Chapter-2: Navigating the Terminal
| Description | Command |
|---|---|
| Display the current working directory |
|
| List files and directories in the current directory |
|
| List files with details. | |
| List hidden files. | |
| Change directory to a specific path |
|
| Move up one directory |
|
| Move to the home directory |
|
| Move to the previous directory |
|
| Navigate to the Root Directory |
|
| Navigate to the User's Home Directory |
|
| Go Back Multiple Directories |
|
| Go to a Specific User's Home Directory |
|
| Display the Contents of a File |
|
| Display the First Few Lines of a File: |
|
| Display the Last Few Lines of a File |
|
| Display the Contents of a File Page by Page |
|
| Copy Files or Directories |
|
| Move or Rename Files or Directories |
|
| Remove/Delete Files |
|
| Remove/Delete Directory and its Contents |
|
| Create an Empty File |
|
| Display the Manual (Help) for a Command |
|
| Create a Symbolic Link (Soft Link) |
|
| Create a new directory |
|
| Remove a directory |
|
Chapter-3: Understanding the File System
The file system is a crucial component of any operating system. It organizes and manages files and directories, providing a structured way to store and retrieve data. Here are some fundamental concepts:
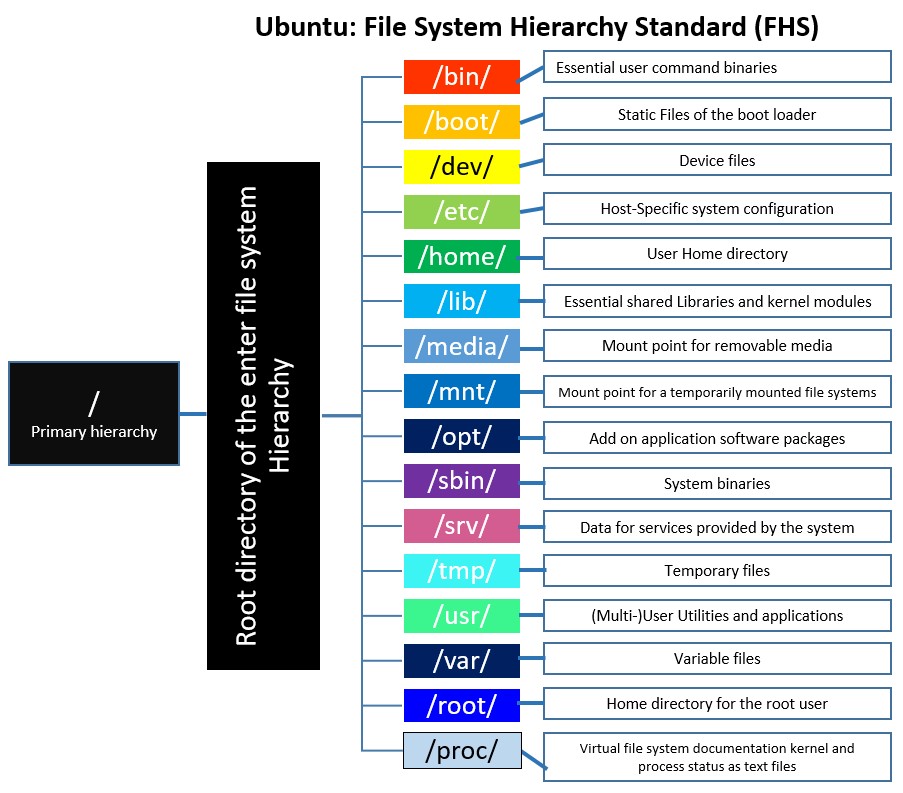
- Directory Structure
- Path Notation
- Common Directories
/: The root directory./home: Home directories for users./bin: Essential command binaries./etc: System configuration files./var: Variable data, such as logs and spool files./tmp: Temporary files.- File Permissions
- File Types
The file system is organized into a hierarchical structure with directories (folders) and files. Each directory can contain files and subdirectories, creating a tree-like structure.
Paths are used to specify the location of a file or directory. Absolute paths start from the root directory ("/" in Unix-like systems), while relative paths are relative to the current working directory.
Several standard directories have specific purposes:
Files and directories have associated permissions, specifying who can read, write, or execute them. Permissions are represented in a symbolic or numeric notation.
Files can be of various types, including regular files, directories, symbolic links, and device files. The file command can be used to determine the file type.
# Example: Using the file command
file filename
Understanding these concepts is essential for effective navigation and management of the file system in the terminal.
Chapter-4: Package Management in Linux
Here are some of the key package managers used in Ubuntu:- APT (Advanced Package Tool):
- Description: APT is the default package management system for Ubuntu and many other Debian-based distributions.
- Usage: Commands like
apt-getandaptare used for installing, updating, and removing packages. - Advantages: APT resolves dependencies automatically, making software management more straightforward. It also provides a clean and consistent way to interact with packages.
- dpkg:
- Description: While not a package manager per se, dpkg is the underlying tool that APT uses to install, remove, and manage packages.
- Usage: Directly interacts with Debian package files (
*.deb). Commands like dpkg -i are used for manual package installation. - Advantages: Allows for low-level package management, useful for troubleshooting or installing packages directly.
- Snap:
- Description: Snap is a containerized package management system that includes the application and its dependencies in a single package.
- Usage: Commands like
snapinstall are used to install Snap packages. - Advantages: Snaps are isolated from the system, reducing potential conflicts between packages. They also provide more up-to-date versions of certain software.
- Flatpak
- Description: Similar to Snap, Flatpak is a universal package manager that allows for the distribution of applications across different Linux distributions.
- Usage: Commands like
flatpak installare used for managing Flatpak packages. - Advantages: Offers sandboxing for applications, improving security. Flatpak provides a consistent environment across different Linux distributions.
- Synaptic Package Manager
- Description: Synaptic is a graphical package management tool that utilizes APT for package operations.
- Usage: Offers a user-friendly interface for installing, updating, and removing packages.
- Advantages: Useful for those who prefer a graphical interface over command-line interactions. It provides more detailed package information and a visual representation of package relationships.
- Aptitude
- Description: Aptitude is a text-based package manager that works on top of APT.
- Usage: Commands like
aptitude installare used for managing packages. - Advantages: Provides a more user-friendly, interactive interface for package management. It includes features like searching, filtering, and dependency resolution.
Chapter-5: User Management
In this chapter, we will delve into creating and managing users effectively, as well as understanding user permissions and group management.- Creating Users:
Follow the prompts to set a password and provide additional user details.sudo adduser new_username - Managing Users: Listing Users:
cat /etc/passwd
Modifying User Propertie:sudo usermod -l new_username old_username
Deleting a Usersudo userdel username - User Permissions: Assigning Permissions using chmod: (For instance, to give read, write, and execute permissions to the user)
Viewing Permissions (Check current permissions with the ls command):chmod u+rwx file_namels -l file_name - Group Management: Groups allow efficient permission management by grouping users with similar access requirements.
- Creating a Group: Use the addgroup command to create a new group.
sudo addgroup new_group - Adding Users to a Group: The usermod command helps add users to groups.
sudo usermod -aG group_name username - Viewing Group Details: Check group details with the getent command.
getent group
- Creating a Group: Use the addgroup command to create a new group.
Chapter-6: Processes and Services
-
Monitoring Processes Efficiently:
topCommand: Ubuntu provides thetopcommand to monitor running processes in real-time. By typingtopin the terminal, you get a dynamic view of processes, their resource usage, and other system information. You can sort processes based on CPU or memory usage to identify bottlenecks.psCommand: Thepscommand is another powerful tool to display detailed information about processes. For example,ps auxshows a comprehensive list of all processes running on the system, including their resource utilization.htopcommand: Consider installinghtopfor a more user-friendly and interactive process monitoring experience. It provides a visual representation of processes, their resource consumption, and allows for easy navigation.
-
Managing Processes:
killCommand: To terminate a process, you can use thekillcommand. For example,kill 'PID'will end the process with the specified process ID.pkillCommand: If you want to kill a process by its name, you can usepkill. For instance,pkill firefoxwill terminate all processes associated with Firefox.killallCommand: Similar topkill,killallterminates processes by name. For example,killall gnome-terminalwill close all open terminal windows.
-
Managing Services:
systemctlCommand: Ubuntu usessystemctlto control system services. You can start, stop, restart, and check the status of services using commands likesudo systemctl start 'service',sudo systemctl stop 'service',sudo systemctl restart 'service', andsudo systemctl status 'service'.serviceCommand: The traditionalservicecommand is also available. For instance, sudo service apache2 restart will restart the Apache web server.- Enable and Disable Services: Use
sudo systemctl enableto enable a service to start on boot andsudo systemctl disableto disable it... - Checking Service Logs: Logs are crucial for troubleshooting. Utilize
journalctlto view detailed logs for a specific service...
Chapter-7: Networking Essentials
- Grasping the Basics:
- Network Configuration Files: Ubuntu uses configuration files like
/etc/network/interfacesfor static IP addresses and/etc/netplan/for dynamic configurations. Learn how to navigate and edit these files to set up your network. - IP Addressing: Grasp the fundamentals of IP addressing, subnetting, and the concept of localhost (127.0.0.1). Understand how to assign static IPs or use DHCP for dynamic assignments.
- Network Interfaces: Explore the different network interfaces on your Ubuntu system. The primary interface is often named 'eth0' for Ethernet connections, but it can vary. Learn how to identify and configure these interfaces.
- Network Configuration Files: Ubuntu uses configuration files like
- Configuring Network Settings:
- Command Line Configuration: Ubuntu provides command-line tools like
ifconfigandipfor quick network configuration. Dive into these commands to set IP addresses, configure routes, and manage network interfaces. - Netplan for Dynamic Configuration: Ubuntu has adopted Netplan as the default network configuration tool. Understand the YAML syntax used in Netplan configuration files (/etc/netplan/*.yaml) and leverage it for dynamic network setups.
- Network Manager GUI: Ubuntu offers a user-friendly Network Manager GUI. Explore its features for easy point-and-click network configuration. Learn to set up wired or wireless connections, VPNs, and manage network profiles.
- Command Line Configuration: Ubuntu provides command-line tools like
- Troubleshooting Common Issues:
- Checking Connectivity: Use commands like
pingandtracerouteto check connectivity to other devices or websites. Understand how to interpret the results and troubleshoot issues. - Reviewing Logs: Dive into system logs (
/var/log/syslog,/var/log/dmesg) to identify and troubleshoot network-related problems. Learn to use tools likejournalctlto streamline log analysis. - Firewall Configuration: Ubuntu comes with the Uncomplicated Firewall (UFW). Understand how to configure UFW to allow or deny specific network traffic. Learn to open ports for services and applications.
- Checking Connectivity: Use commands like
Chapter-8: Shell Scripting for Automation
Bash scripting is a powerful tool that can significantly enhance your productivity on Ubuntu. As a data professional, automating repetitive tasks through scripting not only saves time but also ensures consistency in your processes. In this chapter, we'll explore the basics of Bash scripting and guide you through writing simple scripts tailored for automating common tasks.- Understanding Bash Scripting: Bash (Bourne Again SHell) is the default shell for Ubuntu, providing a command-line interface to interact with the operating system. Bash scripting allows you to automate sequences of commands, making it a valuable skill for streamlining tasks.
- Writing Your First Script: Let's start by creating a simple "Hello World" script to get familiar with the basics. Open a text editor on Ubuntu, such as Nano or Vim, and create a new file, for example, hello.sh. Add the following lines:
Save the file and exit the text editor. Make the script executable by running:#!/bin/bash echo "Hello, World!"
Now, you can execute your script:chmod +x hello.sh
Congratulations! You've just written and executed your first Bash script../hello.sh - Variables and Input: Bash allows you to use variables to store and manipulate data. Let's enhance our script to take input from the user:
#!/bin/bash echo "Enter your name:" read username echo "Hello, $username! Welcome to the world of Bash scripting."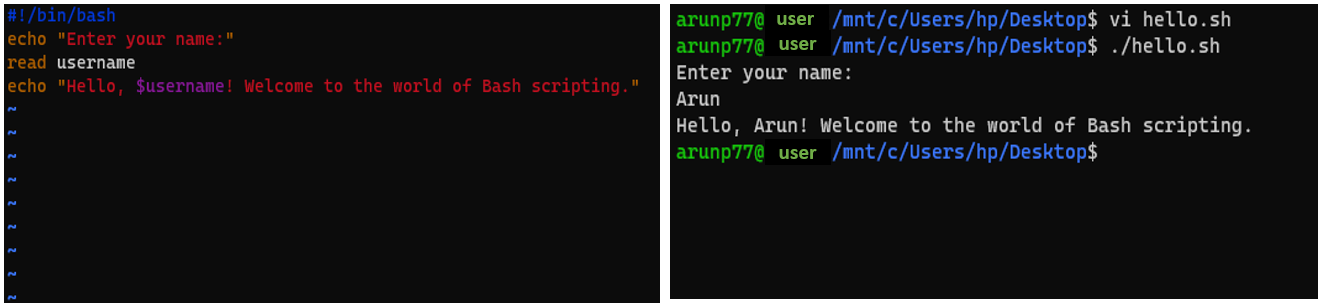
- Conditional Statements: Bash supports conditional statements for decision-making in scripts. For example, let's create a script that checks if a number is even or odd:
Once you run the file 'hello.sh' using#!/bin/bash echo "Enter a number:" read num if [ $((num % 2)) -eq 0 ]; then echo "$num is even." else echo "$num is odd." fi./hello.sh, it will ask a number (lets suppose it is 12). If number is even then it will give12 is even. - Looping Constructs: For automating repetitive tasks, loops are crucial. Consider a script that prints numbers from 1 to 5:
Run the script to observe how it iterates through the loop, printing numbers from 1 to 5.#!/bin/bash for i in {1..5}; do echo $i done - File Backup Script:
Create a script that automatically backs up specified files or directories to a backup folder.
This script creates a backup folder if it doesn't exist and copies the contents of the source folder into it.#!/bin/bash backup_dir="backup_folder" # Defines the name of the backup directory source_dir="source_folder" # Defines the name of the source directory mkdir -p $backup_dir # Creates the backup directory if it doesn't exist mkdir -p $source_dir cp -r $source_dir/* $backup_dir/ # Copies all files from the source directory to the backup directory recursively echo "Backup completed successfully!" # Prints a message indicating that the backup process is completed - Data Processing Script:
Suppose you have a set of CSV files, and you want to concatenate them into a single file for analysis.
This script uses the cat command to concatenate all CSV files in the current directory into a single file.#!/bin/bash output_file="merged_data.csv" cat *.csv > $output_file echo "Data merged successfully into $output_file." - Log Analysis Script:
Create a script to analyze and extract relevant information from log files.
This script uses grep to count the occurrences of the word "ERROR" in a log file. Here#!/bin/bash log_file="application.log" error_count=$(grep -c "ERROR" $log_file) echo "Number of errors in the log file: $error_count"-ccounts the occurrences of 'ERROR' in the log file. - Automated Data Download Script:
Automate the download of data from a specified URL.
This script uses wget to download data from a URL and saves it to the specified directory. The#!/bin/bash download_url="https://example.com/data.zip" output_dir="downloaded_data" mkdir -p $output_dir wget $download_url -P $output_dir echo "Data downloaded to $output_dir."-poption ensures that the command does not produce an error if the directory already exists.wgetis a command-line utility used to download files from the internet. The option-P $output_dirtellswgetto save the downloaded file to the directory specified by the$output_dirvariable. - System Information Scrip:
Create a script that provides essential system information.
This script retrieves and displays information about the system, including hostname, CPU, memory, and disk space. The $(...) syntax is used to execute the command within the parenthesis and include its output in the string. The line#!/bin/bash echo "System Information:" echo "-------------------" echo "Hostname: $(hostname)" echo "CPU: $(grep "model name" /proc/cpuinfo | uniq)" echo "Memory: $(free -h | grep Mem | awk '{print $2}')" echo "Disk Space: $(df -h | grep '/dev/sda1' | awk '{print $4}') available""CPU: $(grep "model name" /proc/cpuinfo | uniq)"prints the CPU model information by searching the/proc/cpuinfofile for lines containing "model name" and then usinguniqto remove duplicate lines if any. This ensures that only unique CPU model information is displayed. Next"Memory: $(free -h | grep Mem | awk '{print $2}')"prints the total memory size of the system. It uses thefree -hcommand to display memory information in a human-readable format (-hoption), thengrep Memfilters out the line containing "Mem", andawk '{print $2}'extracts the second column, which represents the total memory size. - Extracting data from API and data analytics: This Bash script is designed to perform data analytics tasks on data retrieved from an API endpoint.
#!/bin/bash # Set the URL for data download data_url="https://api.example.com/data_endpoint" # Set the output file names raw_data_file="raw_data.json" transformed_data_file="transformed_data.csv" # Step 1: Download Data from API wget $data_url -O $raw_data_file # Step 2: Transform Data (Example using jq) # Modify this section based on your actual data transformation needs cat $raw_data_file | jq '.data | map({timestamp: .timestamp, value: .data_field})' > $transformed_data_file # Step 3: Data Analytics (Example using Python and pandas) python3 << EOF #here there should not be space between << and EOF as when it is written here comment all lines afterward. import pandas as pd import matplotlib.pyplot as plt # Read transformed data into a pandas DataFrame data = pd.read_csv("$transformed_data_file") # Time Series Plot plt.figure(figsize=(10, 6)) plt.plot(data['timestamp'], data['value'], label='Data Value') plt.title('Time Series Plot') plt.xlabel('Timestamp') plt.ylabel('Value') plt.legend() plt.savefig('time_series_plot.png') plt.close() # Additional Relevant Plots and Analytics # Add your specific data analytics and plots here EOF # Step 4: Cleanup (Optional) # Uncomment the line below if you want to delete the raw data file after processing # rm $raw_data_file echo "Data analytics completed successfully. Plots saved as time_series_plot.png and others as needed."- The first three lines, define variables for the URL from which to download the data (data_url), as well as the names of the output files for the raw data (
raw_data_file) and the transformed data (transformed_data_file). - In the Step-1, the
wgetcommand to download data from the specified API endpoint ($data_url) and save it to the file specified by$raw_data_file. - Step-2, transforms the raw data using
jq, a command-line JSON processor. It reads the contents of the raw data file ($raw_data_file), applies a transformation usingjqto select specific fields (timestampanddata_field), and saves the transformed data to the file specified by$transformed_data_file.
- The first three lines, define variables for the URL from which to download the data (data_url), as well as the names of the output files for the raw data (
Chapter-9: Securing Your Linux System
In this chapter, we will delve into the crucial aspects of securing your Ubuntu Linux system, ensuring a robust and protected environment for your data endeavors. Implementing the best practices outlined here will not only safeguard your system but also contribute to the overall integrity of your data.- Setting Up a Firewall:
- Introduction to UFW: Uncomplicated Firewall (UFW) is a user-friendly interface for managing iptables, the default firewall management tool for Ubuntu.
- Basic Configuration: Learn how to enable UFW, allow and deny specific traffic, and create custom rules.
- Monitoring and Logging: Explore techniques to monitor firewall activity and set up logging for analysis.
- User Authentication:
- Password Policies: Establish strong password policies to enhance user authentication security.
- SSH Security: Secure the Secure Shell (SSH) protocol by configuring key-based authentication and disabling password-based login.
- User Privileges: Understand and implement the principle of least privilege, granting users only the necessary permissions.
- Overall System Security:
- Regular Updates: Emphasize the importance of keeping the system up-to-date with the latest security patches and updates.
- Antivirus Measures: Although Linux is less susceptible to viruses, implementing antivirus tools can add an extra layer of security.
- File System Encryption: Explore options for encrypting sensitive data at rest to protect against unauthorized access.
- Monitoring and Auditing:
- System Logs: Utilize system logs to monitor and audit system activity.
- Intrusion Detection Systems (IDS): Implement IDS tools to detect and respond to potential security threats.
- Regular Audits: Conduct routine security audits to identify vulnerabilities and address them proactively.
- Network Security:
- Network Segmentation: Implement network segmentation to isolate and protect critical components.
- VPN Setup: Explore setting up a Virtual Private Network (VPN) for secure remote access
- Security Certificates: Use SSL/TLS certificates for encrypted communication over the network.
Chapter-10: Advanced Linux Topics
- Section 1: Linux in Server Environments
In this section, we will delve into the use of Ubuntu in server environments. Ubuntu Server is a popular choice for hosting applications and services due to its stability, security features, and ease of administration. We'll cover:
- Installation and Configuration: Walkthrough of installing Ubuntu Server and basic configurations.
- Server Administration: Managing services, users, and permissions on a server.
- Web Server Setup: Configuring a web server (e.g., Apache or Nginx) to host websites or web.
- Section 2: Linux's Role in Cloud Environments
Linux, especially Ubuntu, plays a pivotal role in cloud computing. We'll explore its integration with major cloud service providers like AWS, Azure, and Google Cloud Platform (GCP). Topics include:
- Creating Virtual Machines (VMs): Launching Ubuntu instances in the cloud.
- Cloud Storage Integration: Using cloud storage solutions for data management.
- Networking in the Cloud: Configuring networks and security groups in a cloud environment.
- Section 3: Integration with Data-Related Tasks
Linux in the cloud is indispensable for data professionals. We'll discuss how Ubuntu facilitates various data-related tasks in a cloud setting:
- Data Processing: Leveraging Linux for data processing tasks using tools like Apache Hadoop or Spark.
- Database Management: Setting up and managing databases (e.g., MySQL, PostgreSQL) on Ubuntu in the cloud.
- Containerization with Docker: Exploring how Linux supports containerization for efficient deployment and scaling.
Chapter-11: Some common useful Linux commands
| Name | Command | Description |
|---|---|---|
| find | find /path/to/search -name "*.txt" -type f |
Search for files and directories based on criteria. |
| grep | grep "pattern" filename |
Search for patterns in files or command output. |
| awk | awk '{print $1}' filename |
Powerful text processing tool for data extraction. |
| sed | sed 's/old-text/new-text/' filename |
Stream editor for text filtering and transformation. |
| rsync | rsync -av source/ destination/ |
Efficiently synchronize files and directories between two locations. |
| tar | tar -cvzf archive.tar.gz /path/to/directory |
Create, compress, or extract archive files. |
| curl | curl -O https://example.com/file.txt |
Transfer data to or from a server using various protocols (HTTP, FTP, etc.). |
| wget | wget https://example.com/file.zip |
Retrieve files from the internet using HTTP, HTTPS, or FTP. |
| ps | ps aux | grep process_name |
Display information about active processes. |
| kill | kill -9 process_id |
Terminate a process by sending a signal. |
| lsof | lsof /path/to/file |
List open files and processes that opened them. |
| netstat | netstat -tulpn |
Display network-related information such as open ports and connections. |
| iptables | Configure the Linux kernel firewall. |
sudo iptables -A INPUT -p tcp --dport 22 -j ACCEPT |
| systemctl | systemctl status service_name |
Control the systemd system and service manager. |
| journalctl | journalctl -xe |
Query and display messages from the journal, managed by systemd |
| useradd and usermod |
sudo useradd new_user
sudo usermod -aG
sudo new_user
|
Create or modify user accounts on the system. |
| chroot | sudo chroot /path/to/new/root /bin/bash |
Run a command or interactive shell with a different root directory. |
| nice and renice |
nice -n 10 command |
Set or adjust the priority of a process. |
| screen and tmux |
screen |
Terminal multiplexers that allow multiple sessions in a single terminal. |
| at and cron |
at now + 1 hour |
Schedule tasks to run at a specific time using at, or periodically using cron. |
Conclusion
In conclusion, my Linux adventure has been nothing short of transformative. From mastering the intricacies of the terminal to exploring advanced topics like cloud integration, Ubuntu has proven to be a powerful ally in my data-centric journey. The open-source nature of Linux, coupled with its stability and versatility, has not only fortified my understanding of operating systems but has also opened doors to a realm of possibilities in data science and analytics. As I navigate the ever-evolving landscape of technology, my proficiency in Linux stands as a testament to the invaluable skills gained on this adventure. Excited for the continued exploration and application of Linux in shaping the future of data-driven endeavors.
References
Some other interesting things to know:
- Visit my website on For Data, Big Data, Data-modeling, Datawarehouse, SQL, cloud-compute.
- Visit my website on Data engineering

